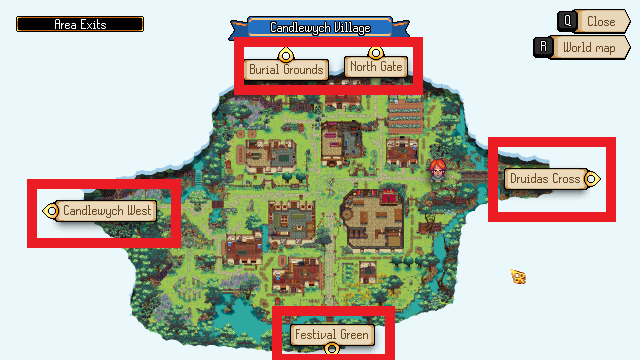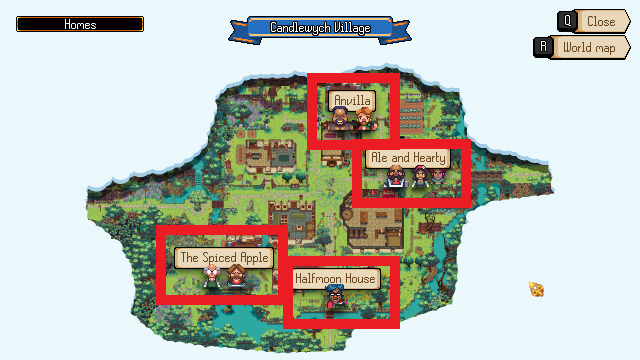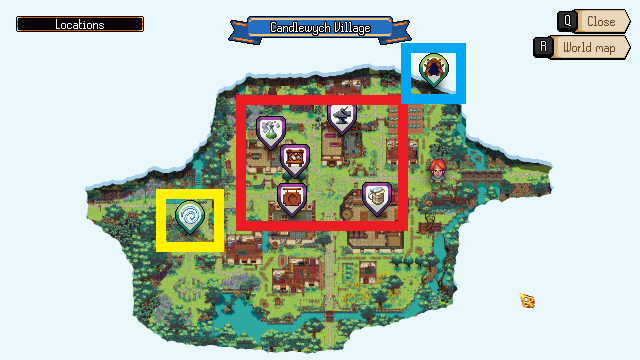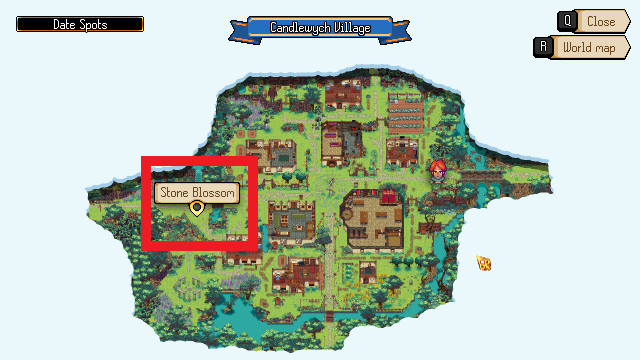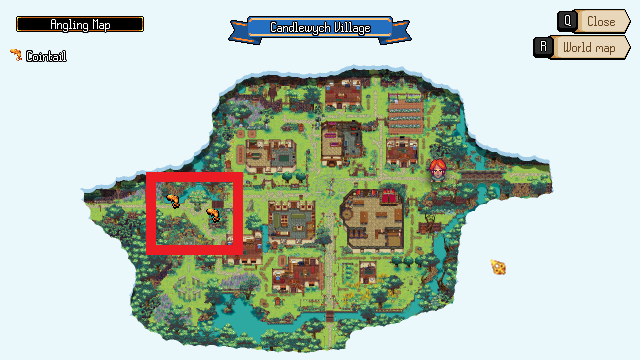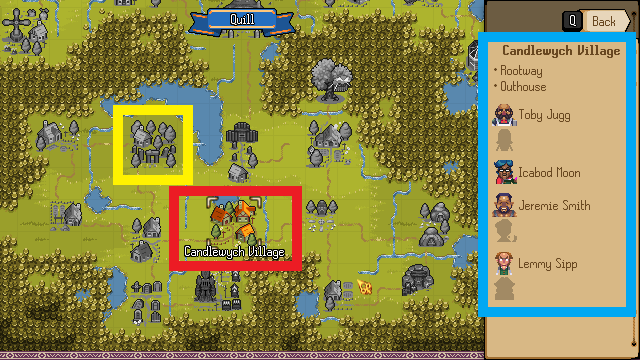Map: Difference between revisions
No edit summary |
No edit summary |
||
| (19 intermediate revisions by the same user not shown) | |||
| Line 1: | Line 1: | ||
Map | {{PageSection | ||
|title=Summary | |||
|content= There are two kinds of Map on the Map screen...Local and World. | |||
}} | |||
{{PageSection | {{PageSection | ||
|title=Local Map | |title=Local Map | ||
|content= | |content= | ||
The | The Local Map fully unlocks when you find all [[Mapstones]] in a location. | ||
}} | |||
The map modes are: | The map modes are: | ||
| Line 28: | Line 26: | ||
*[[#Angling Map|Angling Map]] | *[[#Angling Map|Angling Map]] | ||
{{PageSection | {{PageSection | ||
| Line 62: | Line 44: | ||
The homes map mode shows the names of each home in this location, with icons below the name to show who lives there. | The homes map mode shows the names of each home in this location, with icons below the name to show who lives there. | ||
To add this info to the Local Map, you must interact with Homestones that are located near to each house. | |||
}} | }} | ||
| Line 71: | Line 54: | ||
The locations map mode shows points of interest such as: | The locations map mode shows points of interest such as: | ||
[[Shops Overview|Shops]] | |||
[[Noticeboard]] | |||
[[Goddess Statues]] | |||
[[Rootway Door]] | |||
}} | }} | ||
| Line 83: | Line 71: | ||
The date spots map mode shows places that can be part of [[Dating|date tasks]]. | The date spots map mode shows places that can be part of [[Dating|date tasks]]. | ||
To add a Date Spot to the Local Map, you must run through where the spot is located. | |||
You can only do this as an adult. | |||
}} | }} | ||
| Line 91: | Line 81: | ||
The | The Angling Map mode shows the positions of the types of [[:Category:Fish|Fish]] you can catch in this location. | ||
}} | }} | ||
{{PageSection | {{PageSection | ||
| Line 101: | Line 90: | ||
The | The World Map shows you all the [[Locations]] you've discovered, the people you know about that live there and the known points of interest in those locations. | ||
The World Map will also appear when using Fast Travel. | |||
}} | }} | ||
Latest revision as of 10:21, 6 March 2024
Summary
There are two kinds of Map on the Map screen...Local and World.
Local Map
The Local Map fully unlocks when you find all Mapstones in a location.
The map modes are:
Area Exits
The area exits mode shows other locations connected to this one, walk through these exits to change location.
Homes
The homes map mode shows the names of each home in this location, with icons below the name to show who lives there.
To add this info to the Local Map, you must interact with Homestones that are located near to each house.
Locations
The locations map mode shows points of interest such as:
Date Spots
The date spots map mode shows places that can be part of date tasks.
To add a Date Spot to the Local Map, you must run through where the spot is located.
You can only do this as an adult.
Angling Map
The Angling Map mode shows the positions of the types of Fish you can catch in this location.
World Map
The World Map shows you all the Locations you've discovered, the people you know about that live there and the known points of interest in those locations.
The World Map will also appear when using Fast Travel.