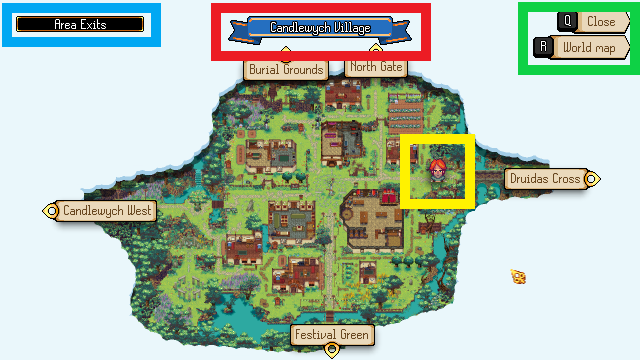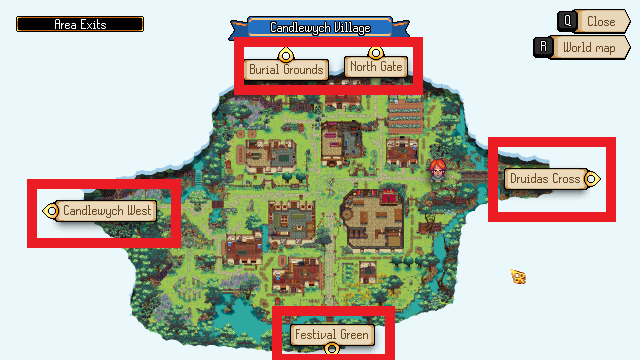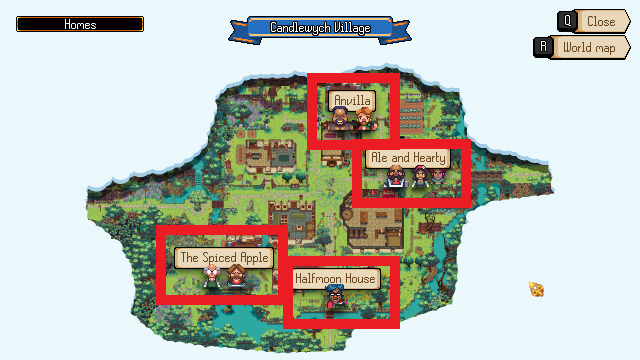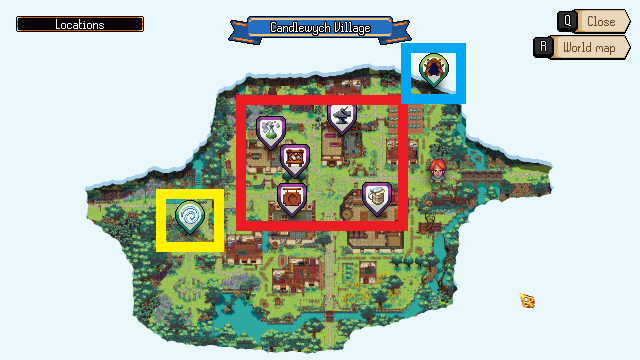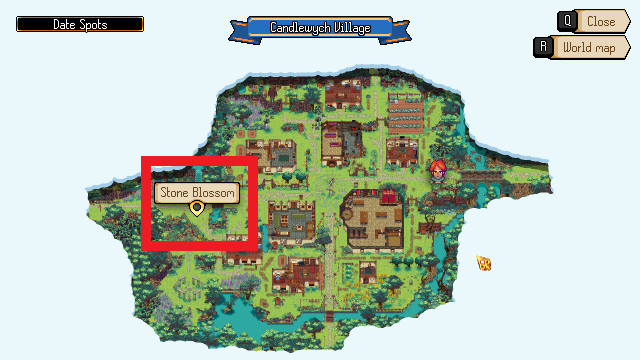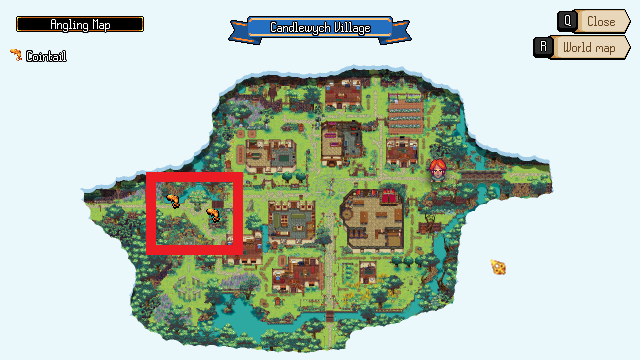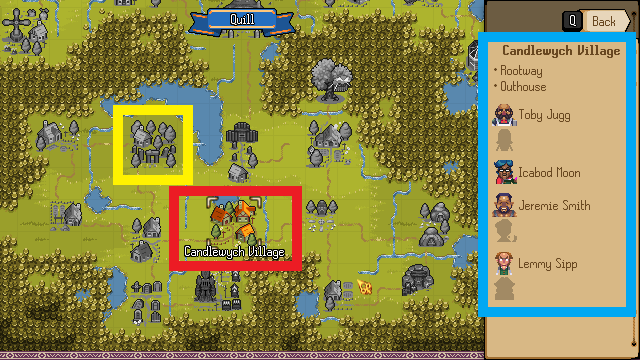Map: Difference between revisions
No edit summary |
No edit summary |
||
| Line 2: | Line 2: | ||
{{PageSection | |||
|title=Summary | |||
|content= | |||
{{ImageBox|image=LocationMap.png}} | |||
The location map fully unlocks when you find all [[Mapstones]] in a location. | |||
The guide image above shows: | |||
=== Blue === | |||
A control to change map modes. | |||
To change map modes: | |||
*Mouse: Click on the control | |||
*Keyboard: Use the left and right arrow keys | |||
*Gamepad: Left and right on the left thumbstick | |||
The map modes are: | |||
*[[#Area Exits|Area Exits]] | |||
*[[#Homes|Homes]] | |||
*[[#Locations|Locations]] | |||
*[[#Date Spots|Date Spots]] | |||
*[[#Angling Map|Angling Map]] | |||
=== Red === | |||
The name of the [[:Category:Locations|Location]]. | |||
=== Yellow === | |||
The player's current position. | |||
=== Green === | |||
To close the location map screen: | |||
*Mouse: Click the "Close" button | |||
*Keyboard: Press the Q key | |||
*Gamepad: Press the B button | |||
To open the world map screen: | |||
*Mouse: Click the "World map" button | |||
*Keyboard: Press the R key | |||
*Gamepad: Press the X button | |||
}} | |||
{{PageSection | |||
|title=Area Exits | |||
|content= | |||
{{ImageBox|image=LocationMap Exits.png}} | |||
The area exits mode shows other locations connected to this one, walk through these exits to change location. | |||
}} | |||
{{PageSection | |||
|title=Homes | |||
|content= | |||
{{ImageBox|image=LocationMap Homes.png}} | |||
The homes map mode shows the names of each home in this location, with icons below the name to show who lives there. | |||
}} | |||
{{PageSection | |||
|title=Locations | |||
|content= | |||
{{ImageBox|image=LocationMap Locations.png}} | |||
The locations map mode shows points of interest such as: | |||
*Red: [[:Category:Shops|Shops]] and the [[Noticeboard]] | |||
*Yellow: [[Goddess Statues]] | |||
*Blue: [[Rootways]] | |||
}} | |||
{{PageSection | |||
|title=Date Spots | |||
|content= | |||
{{ImageBox|image=LocationMap DateSpots.png}} | |||
The date spots map mode shows places that can be part of [[Dating|date tasks]]. | |||
}} | |||
{{PageSection | |||
|title=Angling Map | |||
|content= | |||
{{ImageBox|image=LocationMap Angling.png}} | |||
The angling map mode shows the positions of the types of [[:Category:Fish|Fish]] you can catch in this location. | |||
}} | |||
Revision as of 15:50, 20 February 2024
Map > Local Map / Tabs / World Map / Mapstones
Summary
The location map fully unlocks when you find all Mapstones in a location.
The guide image above shows:
Blue
A control to change map modes.
To change map modes:
- Mouse: Click on the control
- Keyboard: Use the left and right arrow keys
- Gamepad: Left and right on the left thumbstick
The map modes are:
Red
The name of the Location.
Yellow
The player's current position.
Green
To close the location map screen:
- Mouse: Click the "Close" button
- Keyboard: Press the Q key
- Gamepad: Press the B button
To open the world map screen:
- Mouse: Click the "World map" button
- Keyboard: Press the R key
- Gamepad: Press the X button
Area Exits
The area exits mode shows other locations connected to this one, walk through these exits to change location.
Homes
The homes map mode shows the names of each home in this location, with icons below the name to show who lives there.
Locations
The locations map mode shows points of interest such as:
- Red: Shops and the Noticeboard
- Yellow: Goddess Statues
- Blue: Rootways
Date Spots
The date spots map mode shows places that can be part of date tasks.
Angling Map
The angling map mode shows the positions of the types of Fish you can catch in this location.
World Map
The world map shows you all the Locations you've discovered, the people you know about that live there and the known points of interest in those locations.
The above guide image shows:
Red
Your currently selected location.
Yellow
A greyed out undiscovered location.
Blue
From top to bottom:
- The name of the selected location
- The known points of interest in the selected location
- The people that live in the selected location